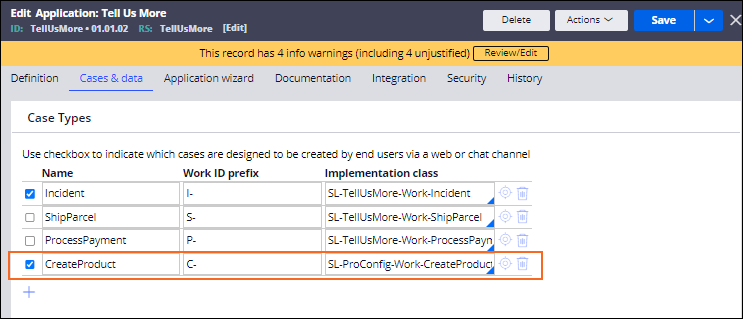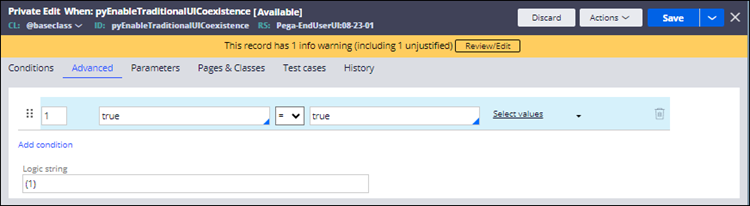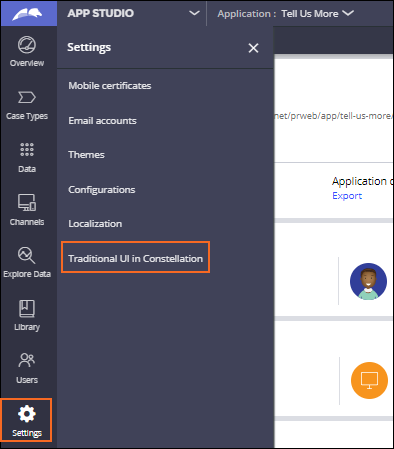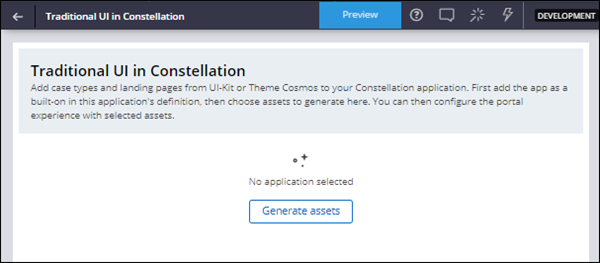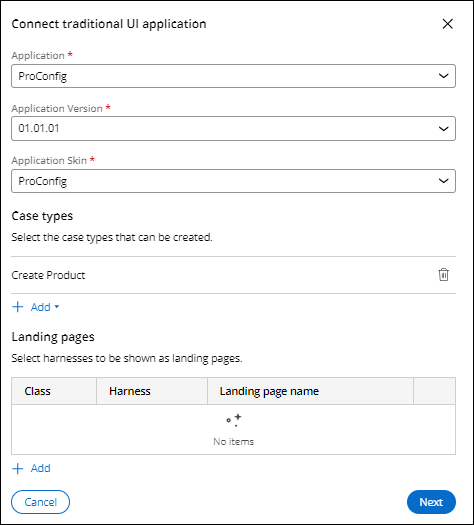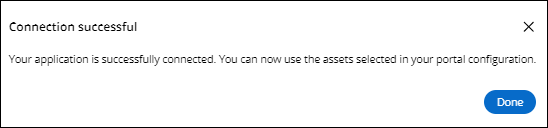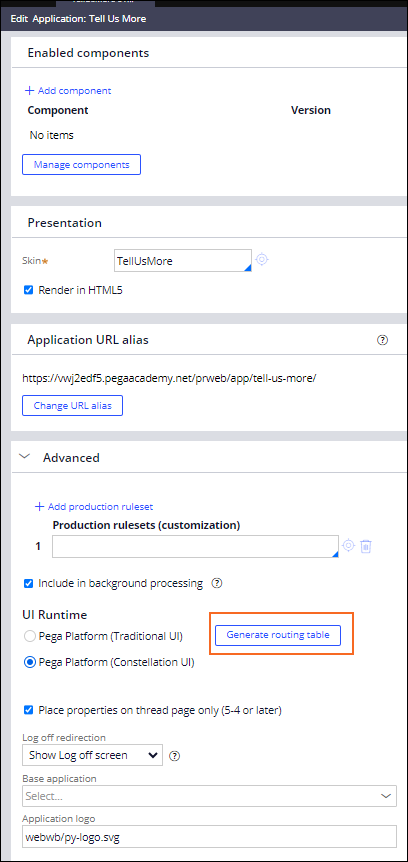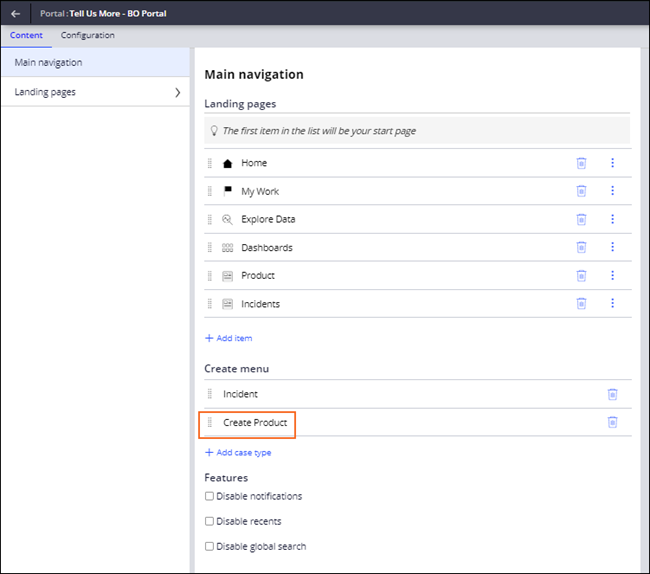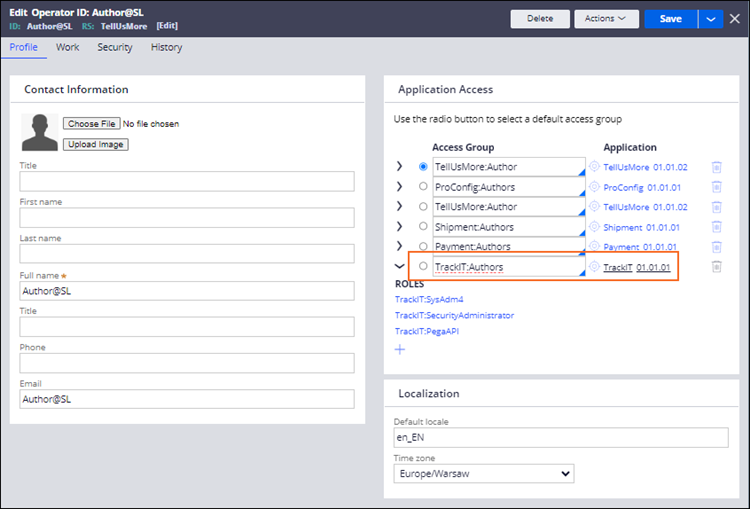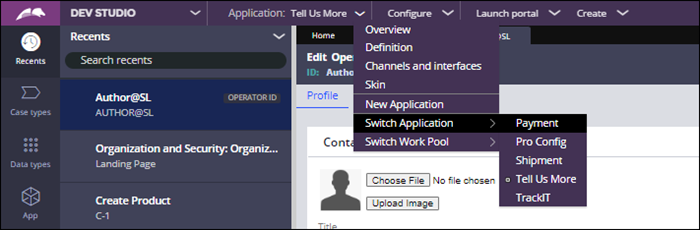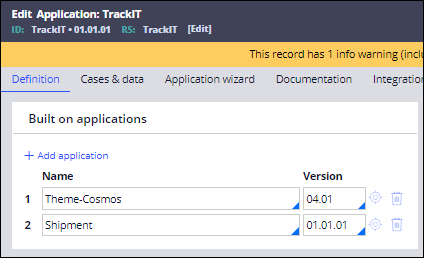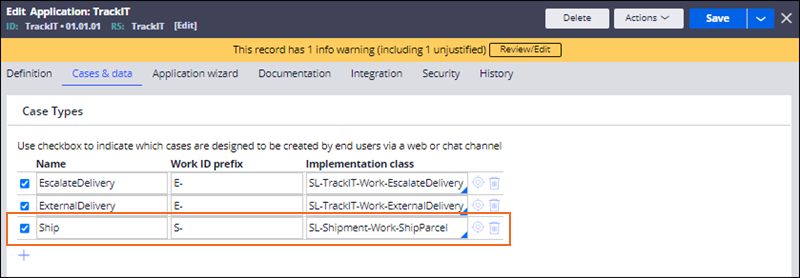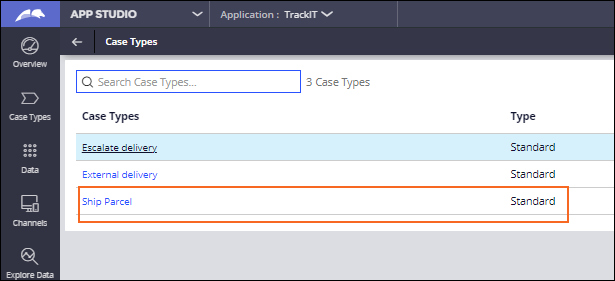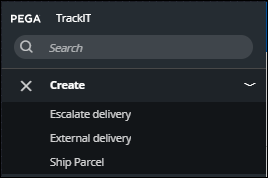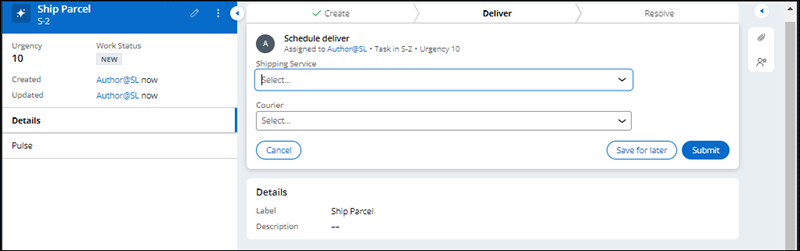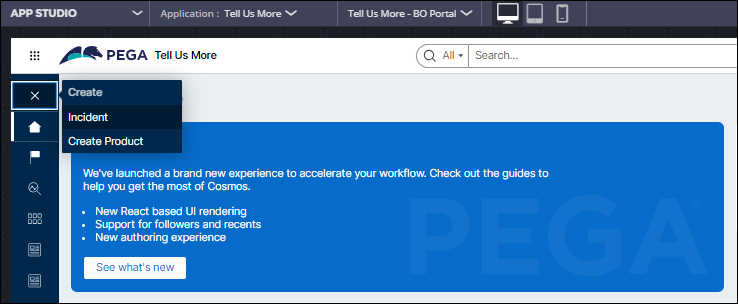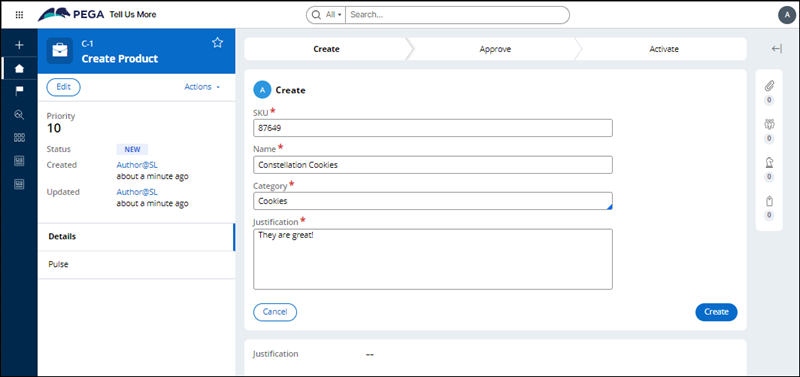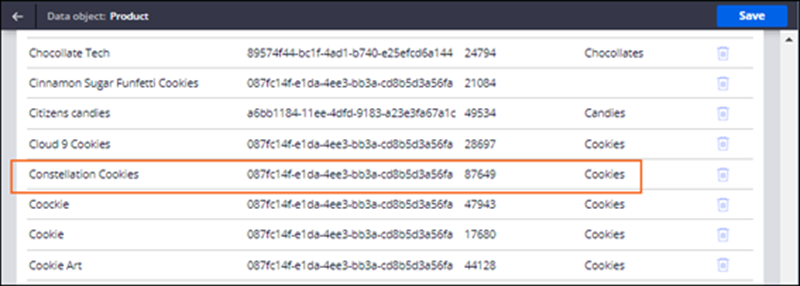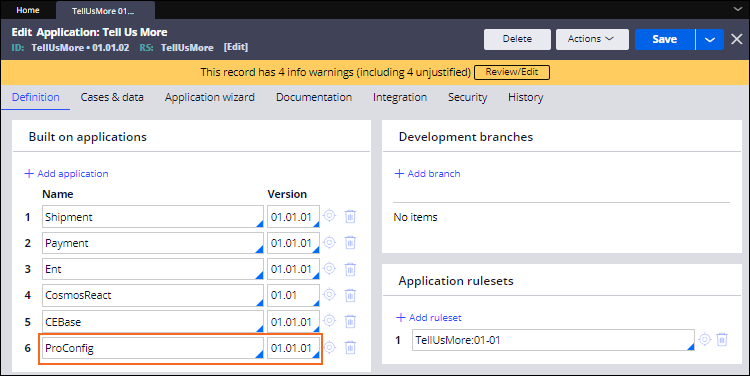
Blending Traditional UI and Constellation
5 Tasks
30 mins
Scenario
The Tell Us More application and Instance Case Type is not Sweet Life's first project with Pega Platform™. They have a Create Product Case Type and a TrackIT application that is built on the Traditional UI in Pega Platform.
In this challenge, you are tasked with blending Sweet Life's Traditional and Constellation applications so that they can seamlessly work together.
The following table provides the credentials you need to complete the challenge:
| Role | User name | Password |
|---|---|---|
| System Architect | Author@SL | pega123! |
Note: Your practice environment may support the completion of multiple challenges. As a result, the configuration shown in the challenge walkthrough may not match your environment exactly.
Challenge Walkthrough
Detailed Tasks
1 Add the Create Product Case Type to the Tell Us More application
- In the Pega instance for the challenge, enter the following credentials:
- In the User name field, enter Author@SL.
- In the Password field, enter pega123!
- Swtich to Dev Studio.
- In the header of Dev Studio, click Application: Tell Us More > Definition.
- On the Definition tab, click Add application, and then add ProConfig 01.01.01 as a built-on application.
- Click the Cases & data tab.
- In the Case Types section, click Add item, and then add a Case Type:
- Select the checkbox for the row.
- In the Name column, enter CreateProduct.
- In the Work ID prefix column, enter C-.
- In the Implementation column, enter SL-ProConfig-Work-CreateProduct.
- Click Save.
- In the search box, search for the pyEnableTraditionalUICoexistence When Rule.
- In the pyEnableTraditionalUICoexistence Rule, click , and then click .
- On the Advanced tab, modify the Expression so that it evaluates to true.
- Click Save.
- Ensure that the changes apply correctly by logging out of the application, and then loging back in again.
2 Generate the Traditional UI in Constellation assets
- In the navigation pane of App Studio, click Settings > Traditional UI in Constellation.
- Click .
- Complete the Connect Traditional UI application wizard:
- In the Application list, select ProConfig.
- In the Application version list, select 01.01.01.
- In the Application skin list, select ProConfig.
- In the Case Types section, click Add > Create Product.
- Click Next.
Note: If you fail to generate assets, repeat step 3 but in the Application Skin list, select CosmosSkin. All of the other information remains the same.
- Confirm that wizard has completed the configuration, and then click .
3 Refresh the routing table in Dev Studio
- Switch to Dev Studio.
- Open the Tell Us More application definition.
- On the Definition tab, in the Advanced section, click Generate routing table.
- Click .
4 Add Create Product Case Type to the BO Portal
- Switch to App Studio, and then in the navigation pane, click Channels.
- Open the Tell Us More - BO Portal Channel.
- In the Main navigation window, in the Create menu section, add the Create Product Case Type.
- Click .
5 Add a Constellation application to Theme Cosmos
- Swtich to Dev Studio, and then click Configure > Org & Security > Organization > Operators.
- Open the Author@SL operator profile.
- In the Application Access section, add the TrackIT:Authors Access Group.
- Click .
- In the header of Dev Studio, click Application > Switch Application > TrackIT.
- Switch to Dev Studio, and then open the TrackIT application definition.
- Confirm that Shipment is listed as a built-on application.
- Click the Cases & data tab.
- In the Case Types section, click Add item, and then add a Case Type:
- Select the checkbox for the row.
- In the Name column, enter Ship.
- In the Work ID prefix column, enter S-.
- In the Implementation column, enter SL-Shipment-Work-ShipParcel.
- Click Save.
- Log out of the application, and then log back in.
Note: If the Portal opens when you log in, repeat Step 11.
- Confirm that Ship Parcel is displayed in the list of Tell Us More Case Types.
- Switch to the TrackIT application.
- Confirm that Ship Parcel is displayed in the list of TrackIT Case Types.
Confirm your work
- In App Studio, click Preview.
- In the Create menu, open the Ship Parcel Case.
- Confirm that the Ship Parcel Case opens on the Schedule deliver Assignment.
- Click Exit Preview to return to App Studio.
- In App Studio, switch to the Tell Us More application, click Preview.
- In the header of theTell Us More application, click Portal > Tell Us More - BO.
- In the navigation pane of the application, create a new Create Product Case.
- Create a new product, and then submit the approval.
- In the navigation pane of App Studio, click Data > Product > Records, and then confirm you new product is included.
This Challenge is to practice what you learned in the following Module:
Available in the following mission:
If you are having problems with your training, please review the Pega Academy Support FAQs.
Want to help us improve this content?